Best Practice
If you are processing an open credit to credit an invoice that was not created in Micronet, you should always check the prices of items you are crediting to make sure you only credit the prices the customer actually paid.
When you create a new credit note, Micronet displays the Credit Transaction Header screen where you enter the main details of the credit note. This includes entering the invoice number that you want to credit if the invoice was processed in Micronet. You should always enter the Micronet invoice number on the Credit Transaction Header screen if applicable. This ensures that, if there have been price increases, the customer only receives a credit for the prices they paid at the time of the invoice.
|
|
|
Best Practice If you are processing an open credit to credit an invoice that was not created in Micronet, you should always check the prices of items you are crediting to make sure you only credit the prices the customer actually paid. |
Refer to "Creating a New Credit Note" or "Recalling a Held Credit Note".
Micronet displays the Credit Transaction Header screen.
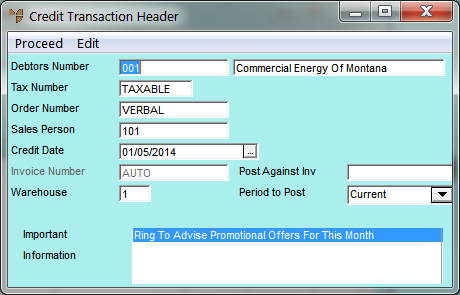
|
|
Field |
Value |
||||||
|
|
Debtors Number |
Micronet displays the ID and description of the debtor you entered on the Enter Credit Transaction screen, or CASH for cash customers. |
||||||
|
|
Tax Number |
Micronet displays the debtor's default tax number from the Debtor master file (refer to "File - Debtor - Debtor"). You may leave this as TAXABLE for GST, or enter EXEMPT. |
||||||
|
|
Order Number |
If you load an invoice into this credit note (see the Post Against Inv field below), Micronet displays the customer's purchase order number. If you are processing an open credit, enter the purchase order number from the customer. |
||||||
|
|
Sales Person |
If you load an invoice into this credit note, Micronet displays the salesperson who processed the invoice. Otherwise, it displays the default salesperson for this debtor. If salesperson commissions are involved, you should leave this as the salesperson who processed the invoice. Micronet will then automatically reverse the commission. In other cases, you may want to change this to your own code as the salesperson processing the credit note. |
||||||
|
|
Credit Date |
Micronet displays today's date as the credit note date. You can change this date if required. |
||||||
|
|
Invoice Number |
Enter a credit note number if required. Micronet generates your credit note numbers automatically based on whether the Use Warehouse Numbers field is set to a system wide or per warehouse numbering system. For more details on generating credit note numbers automatically, refer to "Edit - Program - General". |
||||||
|
|
Warehouse |
If you load an invoice into this credit note, Micronet displays the warehouse the items were invoiced from. Otherwise it displays the default warehouse for this debtor. Enter or select the warehouse that the items on this credit note are to be returned to. You can only change the invoicing warehouse if the Transfer C/Note Stk from Invoice W/H field on the Invoicing Configuration screen is set to Yes (refer to "Edit - Program - Invoicing"). |
||||||
|
|
Post Against Inv |
If you are crediting an invoice that has already been processed in Micronet, enter the invoice number. This links the credit note to the original invoice and reduces the amount payable against the original invoice. If you don't know the invoice number, press the spacebar then press Enter. If the invoice was processed before the last End of Month, Micronet displays a message that it will post the credit as an open credit.
Select OK to proceed. Micronet displays a selection screen with a list of invoices for the debtor so you can select the correct invoice. It also displays this screen if you enter an incorrect invoice number.
Micronet displays the invoices matching your criteria at the bottom of the screen.
Micronet redisplays the Credit Transaction Header screen. Alternatively, you can leave the Post Against Inv field blank. If you don't enter or select an invoice number (e.g. because the invoice was created before Micronet was installed), Micronet posts the amount as an open credit note to your customer's account. |
||||||
|
|
Period to Post |
Select the period you want to post the credit note to on the customer account. Generally, you would post the credit note to the same period in which the invoice was processed so they both show in the same period on the debtor's account. If no invoice is selected in the Post Against Inv field, select a period for the open credit to be assigned to. |
||||||
|
|
Important Information |
Micronet displays any added text in the Debtors master file that is assigned to display as important information on credit notes. |
Micronet loads all the details from the original invoice header and lines. Refer to "Credit Transaction Header - Edit - Load Invoice" for more information about this option.
|
|
|
Warning You should only ever load an invoice into a credit note once. Loading an invoice more than once will duplicate the invoice lines and increase the amount to be credited.
|
Micronet displays a message that the invoice has already been posted against.
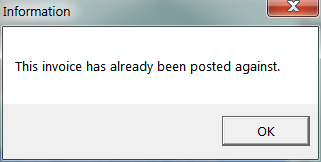
Micronet displays the Enter Credit Item screen. Refer to "Entering the Credit Note Lines" for more information.